来源:小编 更新:2024-12-23 21:34:28
用手机看
亲爱的Windows 11用户们,你是否曾为安卓应用在电脑上的安装位置而烦恼?别急,今天就来带你一探究竟,让你轻松掌握安卓子系统应用安装位置的奥秘!
一、安卓子系统:电脑上的安卓乐园
首先,让我们来了解一下安卓子系统。Windows 11的安卓子系统(Windows Subsystem for Android,简称WSA)是一个让安卓应用在Windows 11上运行的技术。它允许用户在电脑上直接安装和运行安卓应用,就像在手机上一样。
二、安装位置:内部存储还是外部存储?
那么,这些安卓应用都安装在哪里呢?其实,它们的安装位置主要有两个:内部存储和外部存储。
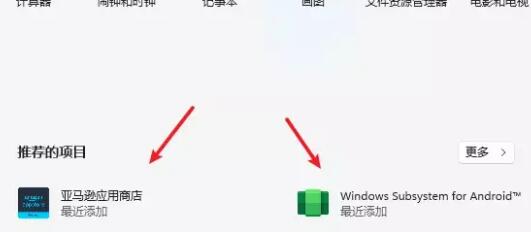
内部存储指的是电脑的硬盘空间。当你安装安卓应用时,默认情况下,它们会被安装在内部存储中。内部存储的优点是速度快,稳定性高,但缺点是空间有限。

外部存储指的是U盘、移动硬盘等可移动存储设备。如果你有足够的外部存储空间,可以将安卓应用安装在外部存储中。这样,不仅可以节省内部存储空间,还可以方便地携带应用。
三、如何查看和更改安装位置?
那么,如何查看安卓应用的安装位置呢?又如何更改安装位置呢?
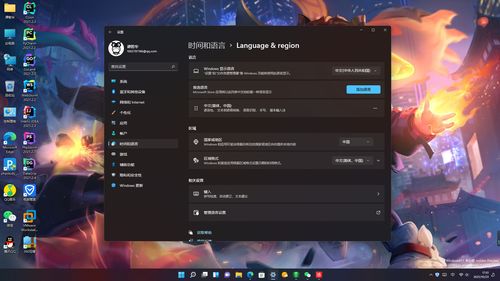
在Windows 11上,你可以通过以下步骤查看安卓应用的安装位置:
(1)打开“设置”应用。
(2)点击“系统”选项。
(3)选择“存储”选项。
(4)在“存储管理”部分,点击“更改存储位置”。
(5)在弹出的窗口中,你可以看到已安装的安卓应用及其安装位置。
如果你想要更改安卓应用的安装位置,可以按照以下步骤操作:
(1)在“存储管理”部分,找到你想要更改安装位置的安卓应用。
(2)点击“更改”按钮。
(3)在弹出的窗口中,选择你想要安装的位置(内部存储或外部存储)。
(4)点击“确定”按钮,完成更改。
四、注意事项
在更改安卓应用的安装位置时,请注意以下几点:
1. 空间限制:确保你选择的位置有足够的空间来安装应用。
2. 兼容性:某些安卓应用可能不支持安装在外部存储中。
3. 性能影响:将应用安装在外部存储可能会影响应用性能。
五、
通过本文的介绍,相信你已经对Windows 11安卓子系统的应用安装位置有了更深入的了解。现在,你可以根据自己的需求,轻松地查看和更改安卓应用的安装位置,让电脑上的安卓乐园更加丰富多彩!