来源:小编 更新:2024-12-24 13:49:58
用手机看
你有没有发现,Windows 11的安卓子系统(WSA)简直是个宝藏啊!它让你在电脑上也能轻松使用安卓应用,是不是感觉像拥有了双重身份?不过,说到文件传输,这可是个大问题。别急,今天我就来给你详细讲解如何让Windows 11和安卓子系统之间传输文件,让你轻松实现数据互通!
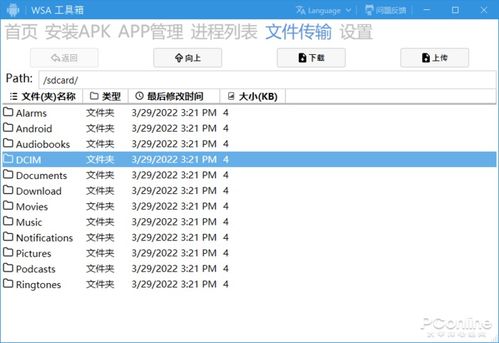
想象你正在电脑上用安卓子系统玩着游戏,突然发现需要上传一张照片到社交媒体。这时候,你可能会抓狂地发现,照片竟然在电脑的其他盘里!别急,有了下面的方法,你就能轻松解决这个问题。
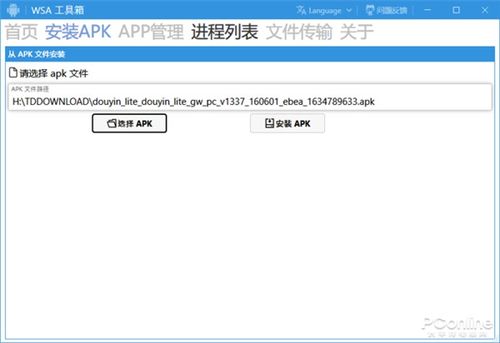
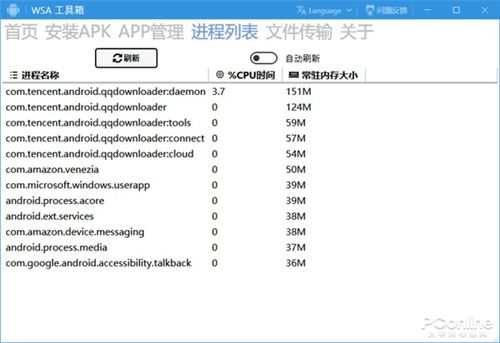
Windows 11的WSA更新后,已经支持文件共享功能了。这意味着,你可以在安卓子系统中直接访问Windows系统下的文件夹,如文档、图片等。这样,你就可以在安卓应用中直接调用这些文件了。
- 启用文件共享:在Windows 11设置中,找到“应用”选项,然后点击“适用于Android的Windows子系统”。在这里,你可以找到文件共享的设置,将其开启。
- 访问Windows文件:在安卓子系统中,你可以在文件管理器中找到“Windows”文件夹,这里就是你的Windows系统文件夹。你可以在这里找到并使用你的文件。
如果你更习惯使用命令行,那么ADB命令行可能是你的不二之选。ADB(Android Debug Bridge)是Android开发中常用的工具,它可以帮助你轻松地在电脑和安卓设备之间传输文件。
- 安装ADB:首先,你需要下载并安装ADB。你可以从网上找到ADB的安装包,下载后解压到电脑上。
- 连接设备:使用USB线将安卓设备连接到电脑,确保设备已开启开发者模式。
- 打开命令行:在电脑上打开命令行窗口,输入以下命令:
```
adb devices
```
如果设备已成功连接,你将看到设备列表。
- 传输文件:现在,你可以使用以下命令来传输文件:
```
adb push 源文件 目标路径
```
例如,如果你想将电脑上的“example.jpg”文件传输到安卓设备的“/sdcard/Download”文件夹,你可以输入以下命令:
```
adb push example.jpg /sdcard/Download
```
除了以上方法,你还可以使用一些第三方应用来帮助你在Windows 11和安卓子系统之间传输文件。例如,你可以使用“文件传输助手”等应用,它们提供了更直观的界面和更丰富的功能。
1. 确保设备已开启开发者模式:在使用ADB命令行之前,请确保你的安卓设备已开启开发者模式。
2. 注意文件路径:在使用ADB命令行传输文件时,请确保你输入正确的文件路径。
3. 安全第一:在使用第三方应用时,请确保它们来自可靠的来源,以免造成数据泄露或设备损坏。
怎么样,现在你学会如何在Windows 11和安卓子系统之间传输文件了吧?快去试试吧,相信这会让你的使用体验更加顺畅!